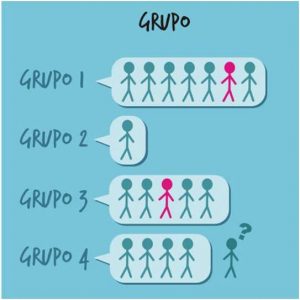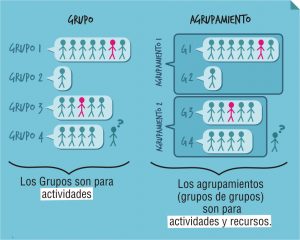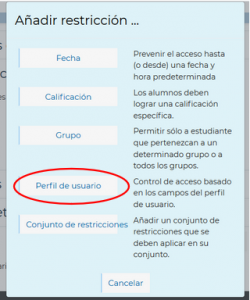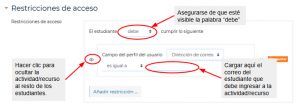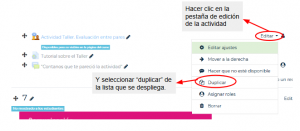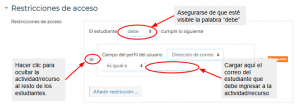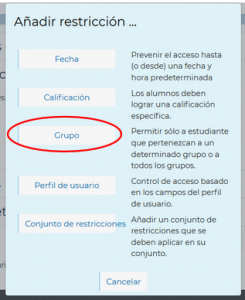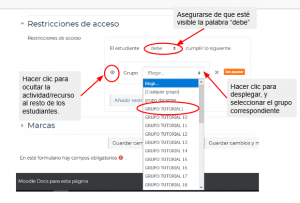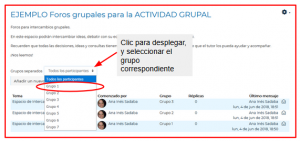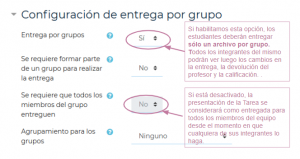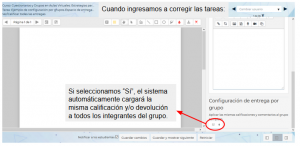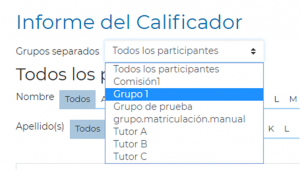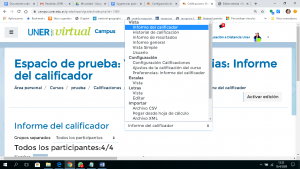Destinatarios:
Docentes de la Universidad Nacional de Entre Ríos.
Síntesis del curso:
Básicamente H5P es una herramienta digital de código abierto que permite a los docentes y diseñadores de contenido crear materiales educativos interactivos, como juegos, cuestionarios, presentaciones y videos, entre otros. Ofrece plantillas predefinidas y herramientas fáciles de usar para crear estos materiales de manera rápida y sencilla, sin necesidad de tener conocimientos avanzados de programación o diseño gráfico.
Permite además una fácil integración con distintas plataformas como Moodle, lo que facilita la incorporación de los contenidos creados en los cursos en línea. Asimismo, se actualiza regularmente y se agregan nuevas características y plantillas, lo que garantiza que el contenido creado esté actualizado y sea relevante.
Estas características hacen de H5P una herramienta útil y accesible para crear materiales educativos digitales interactivos de manera fácil y rápida.
Desde el enfoque de los materiales educativos digitales se plantea el uso de H5P en la enseñanza, en tanto ofrece numerosas ventajas que pueden contribuir a mejorar la calidad de su enseñanza, hacer que el aprendizaje sea más interactivo y personalizado, y ofrecer acceso a una gran cantidad de recursos educativos adicionales.
Objetivos del curso:
Se espera que quien curse la propuesta logre:
comprender las características más importantes de los materiales educativos digitales.
conocer la herramienta H5P e identificar distintos usos
configurar un material educativo digital interactivo en H5P en Moodle
Duración:
4 Semanas + Trabajo práctico final (30 hs.)
Cronograma
Periodo inscripción: 24/10/2023 al 6/11/2023
El curso abre el día 13 de noviembre y estará disponible hasta el 17 de diciembre.
Dentro de ese rango de fechas, el estudiante puede recorrer los materiales y realizar las actividades planteadas cuando lo desee. Lo importante es que termine su recorrido para la fecha de cierre.
Metodología de trabajo
El curso está diseñado en 4 ejes (que se traducen en “mosaicos” dentro del aula virtual), que explican el uso de H5P en forma progresiva, y a la vez, presentan una consigna que permite ir planificando el Trabajo Final.
Contenidos del curso
Eje 1: Materiales educativos digitales
Características básicas.
Eje 2: ¿Qué es H5P? ¿Cómo configurarlo en Moodle?
Características de H5P. Generalidades de configuración en Moodle. Interacción con Moodle: impacto en el Calificador, vista del profesor.
Eje 3: Tipos de contenidos con H5P
Eje 4: Experiencias con H5P
Buenas prácticas y errores frecuentes
Tipos de materiales que se pueden armar con H5P
(Clic para ingresar a la página oficial)
Evaluación:
Se propone un seguimiento de los cursantes a través de actividades autogestionadas (cuestionarios, videos interactivos) y la entrega de un trabajo final que integre los contenidos desarrollados mediante la elaboración individual de un material didáctico propio en H5P.
Docente responsable:
Lic. María Daniela Tisocco
Bibliografía básica:
Ministerio de Educación de Argentina. (2022) Educación híbrida: tender puentes entre la cultura digital y la escuela.
Ministerio de Educación de Argentina. (2022) El diseño de recursos interactivos con H5P.
Inscripción:
La inscripción se realiza por SIU GUARANÍ: Instructivo para inscripción a Cursos por AUTOGESTIÓN G3