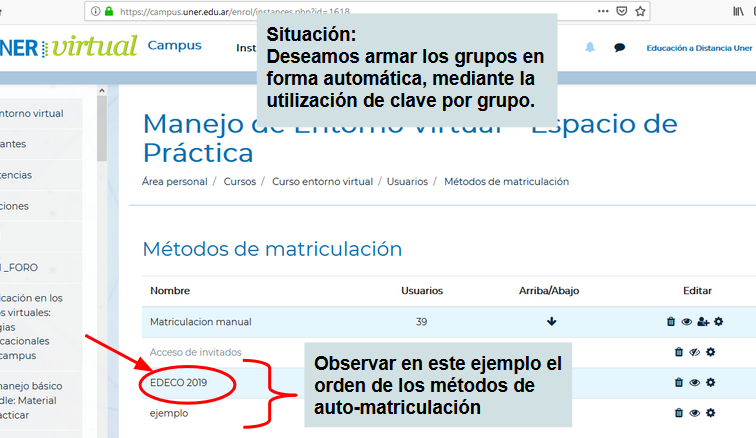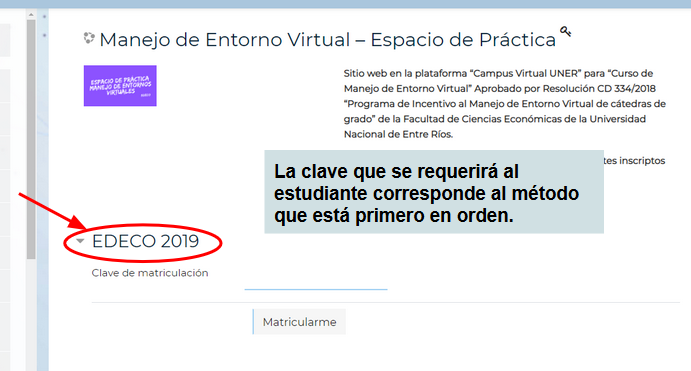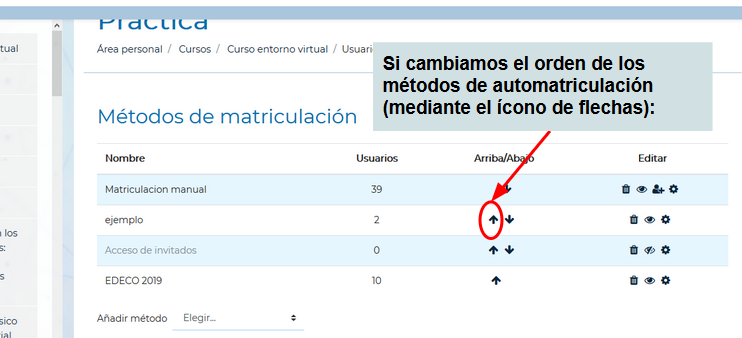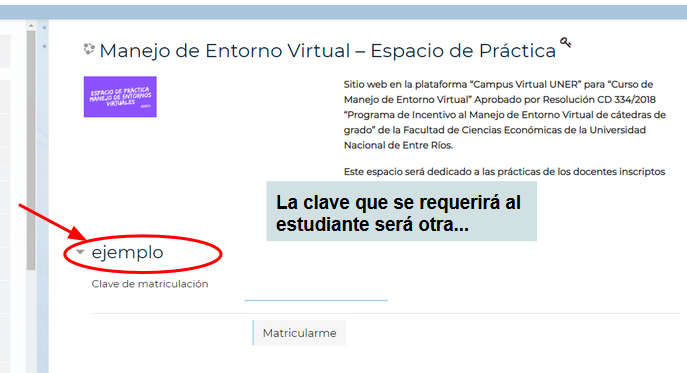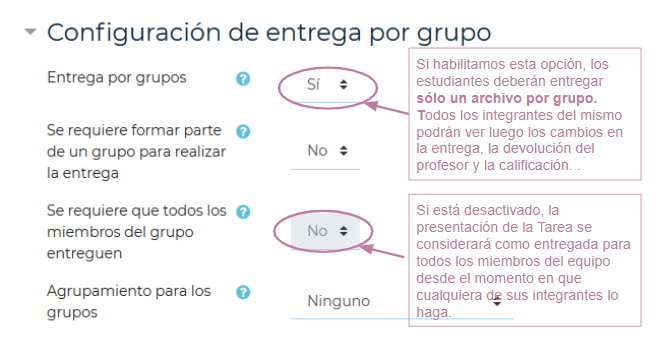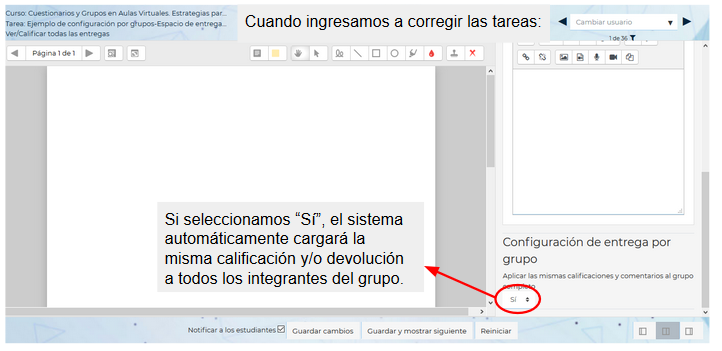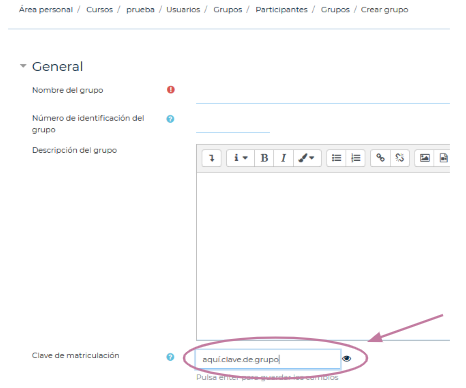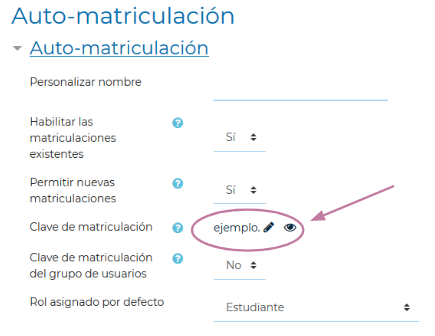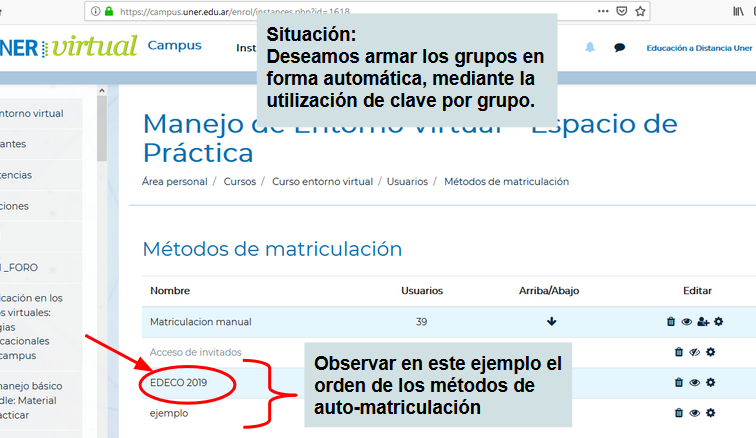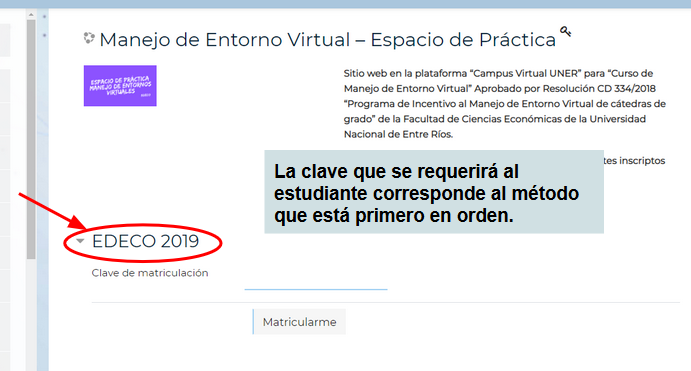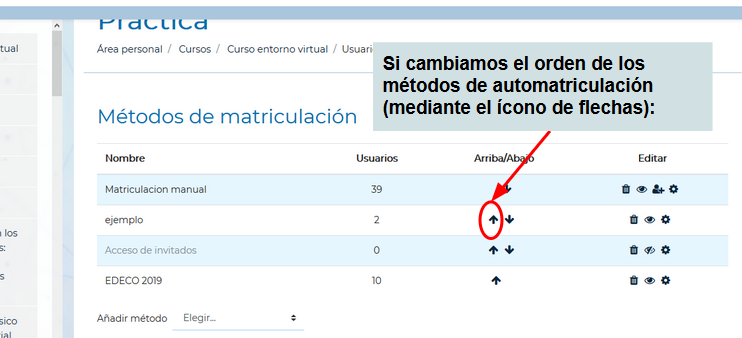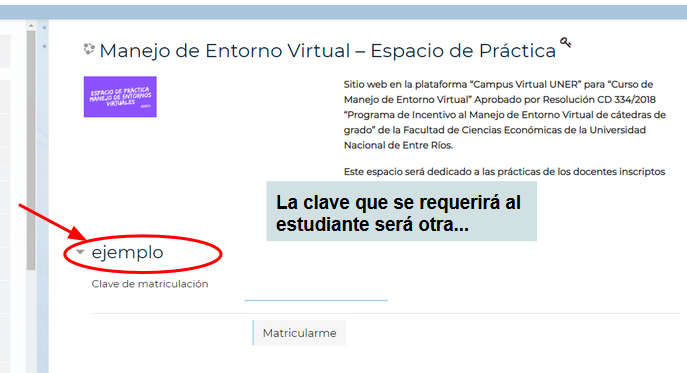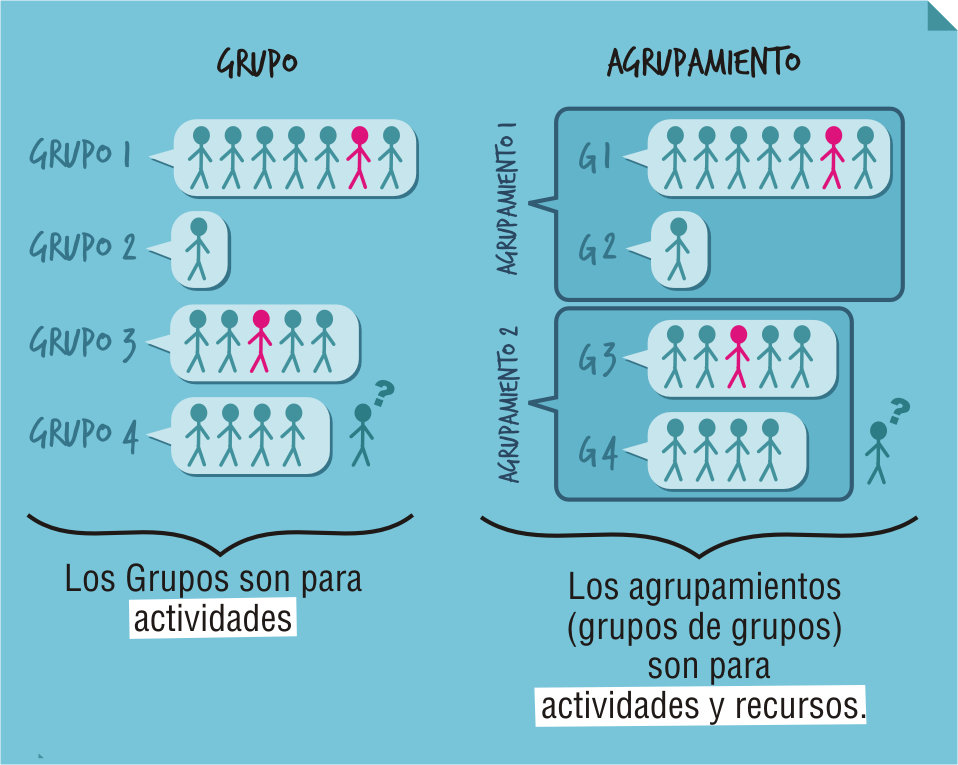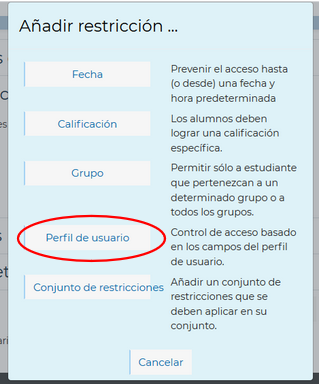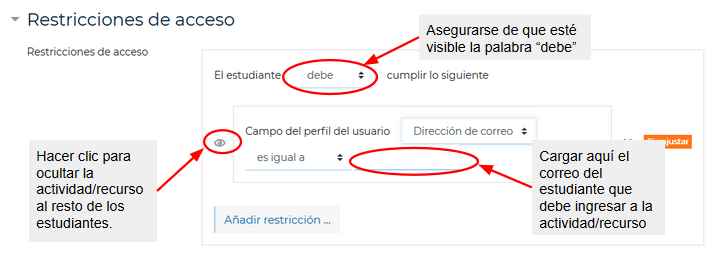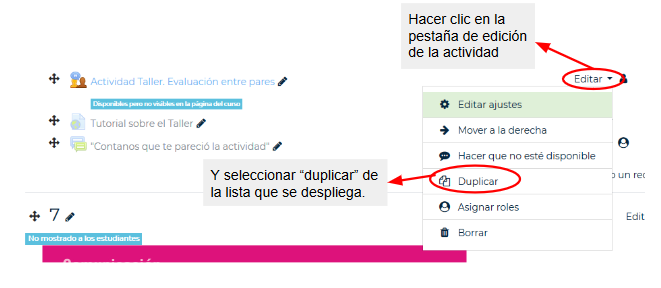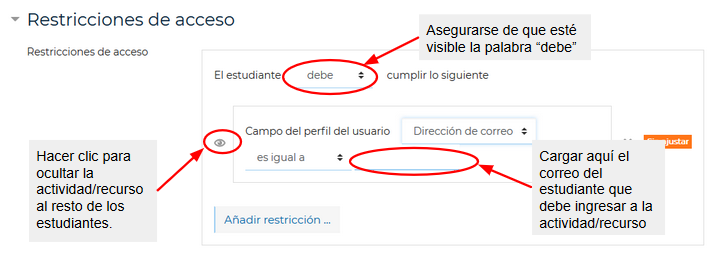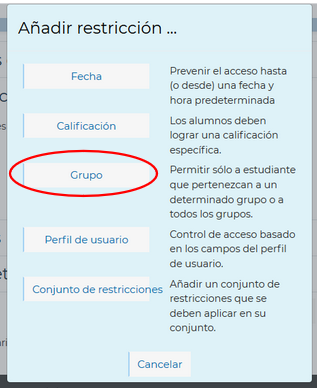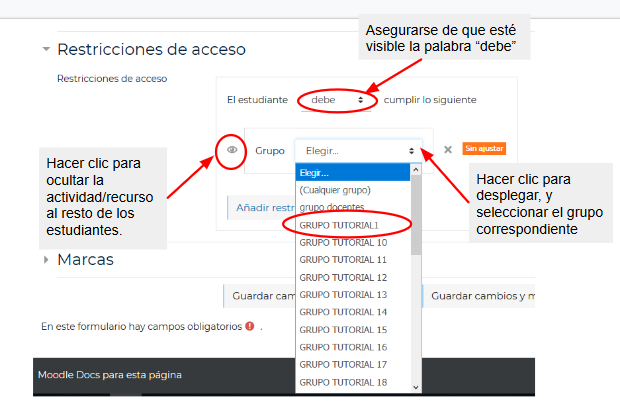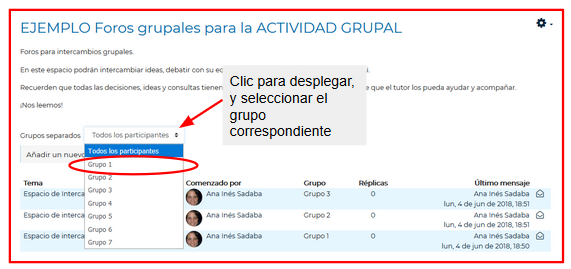Mensajes frecuentes de nuestros estudiantes
¡¡No puedo ingresar a la actividad!!
Si trabajamos con Grupos en nuestra aula virtual, siempre debemos chequear que todos los estudiantes tengan asignado uno; ya que si habilitamos una actividad con «Grupos separados» o «Grupos visibles» y hay algún estudiante que no esté agrupado, no podrá visualizar y/o acceder a la misma.
¡¡No me aparece el botón de «Responder» en un foro!!
Al momento de configurar un Foro con Grupos, debemos recordar que los de «Debate sencillo» no pueden definirse con «Grupos separados». Podemos solucionarlo habilitando otro tipo de foro, o utilizando «Grupos visibles».
¡¡En la Tarea habilitada, sólo uno de los compañeros del grupo pudo subir el archivo!!
Si configuramos una Tarea por Grupos (ya sea «separados» o «visibles»), podemos seleccionar que los estudiantes entreguen una sola copia de su trabajo grupal. Esta opción está disponible en la configuración de la actividad, tal como se ve en la siguiente imagen:
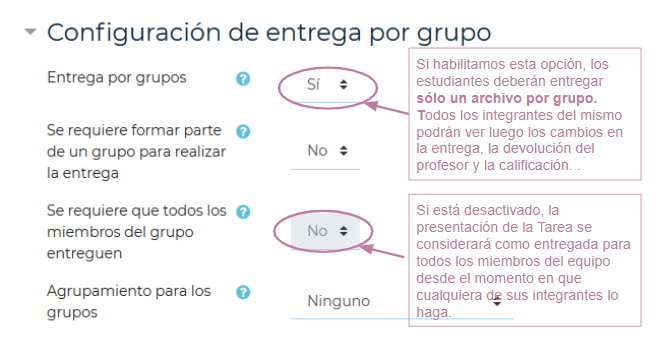
Por lo tanto, si necesitamos que cada uno de los estudiantes de los Grupos entreguen su trabajo, tendremos que asegurarnos que la opción «Entrega por grupos» no esté tildada.
Además, como profesores podemos seleccionar esa opción también desde el espacio de corrección de cada una de las tareas:
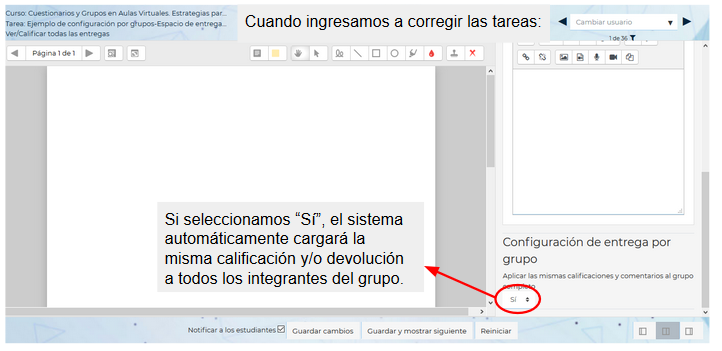
– ¡¡El profesor me dio la clave de matriculación a mi grupo, pero el Campus no me deja ingresar!!
Si trabajamos con clave de matriculación por grupos, debemos asegurarnos de cargar también una clave para el sistema de Automatriculación que estaremos utilizando, del modo siguiente:
PASO 1
Al momento de crear un Grupo (tal como se explica en videos tutoriales que ya compartimos), ingresar una clave de matriculación:
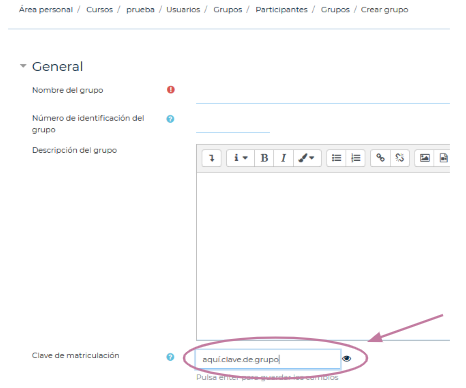
PASO 2
Ingresar desde Participantes / Métodos de matriculación y en la configuración del método de Automatriculación que utilizaremos cargar también una clave:
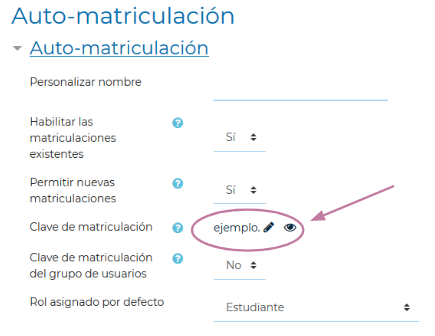
Los estudiantes no deberán escribir esta segunda clave, sólo utilizarán la que el sistema usará para matricularlos en forma automática a los grupos.
¡¡El profesor me dio la clave de matriculación a mi grupo, pero el Campus no me deja ingresar!! (versión 2)
Si decidimos utilizar clave de automatriculación para que el sistema agrupe en forma automática a los estudiantes, al momento de configurar debemos recordar chequear el orden que ocupa ese método en la jerarquía de nuestro curso.