Tutoriales para estudiantes

Sugerimos compartir con sus estudiantes el enlace a los tutoriales que les parezcan pertinentes.
2 –¿Cómo restablezco mi contraseña o nombre de usuario?
3- ¿Cómo actualizar mi correo en el Campus Virtual UNER?
4 –¿Por qué es importante completar mi perfil como usuario del Campus? ¿Cómo hacerlo?
5 -¿Cómo buscar un aula en el Campus Virtual UNER?
6 -¿Cómo matricularme en un aula virtual?
7 – Mensajería
8 – ¿Qué es un foro? ¿Y cómo participar?
Otras herramientas TIC
Padlet
(Mural colaborativo para que los estudiantes compartan imágenes, archivos, páginas web, videos, texto, etc.)
Mentimeter
(Para hacer diagnósticos en forma anónima. Permite construir colaborativamente nubes de palabras o listados, realizar una votación o ranking)
Genially
(Para crear presentaciones interactivas)
¿¿Problemas con la implementación de Grupos, Agrupamiento y Restricciones ??
Mensajes frecuentes de nuestros estudiantes
¡¡No puedo ingresar a la actividad!!
Si trabajamos con Grupos en nuestra aula virtual, siempre debemos chequear que todos los estudiantes tengan asignado uno; ya que si habilitamos una actividad con «Grupos separados» o «Grupos visibles» y hay algún estudiante que no esté agrupado, no podrá visualizar y/o acceder a la misma.
¡¡No me aparece el botón de «Responder» en un foro!!
Al momento de configurar un Foro con Grupos, debemos recordar que los de «Debate sencillo» no pueden definirse con «Grupos separados». Podemos solucionarlo habilitando otro tipo de foro, o utilizando «Grupos visibles».
¡¡En la Tarea habilitada, sólo uno de los compañeros del grupo pudo subir el archivo!!
Si configuramos una Tarea por Grupos (ya sea «separados» o «visibles»), podemos seleccionar que los estudiantes entreguen una sola copia de su trabajo grupal. Esta opción está disponible en la configuración de la actividad, tal como se ve en la siguiente imagen:
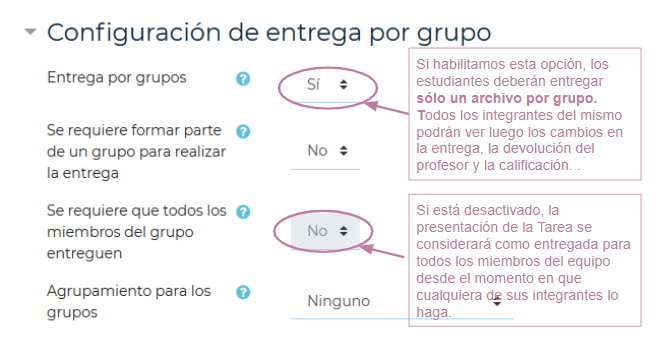
Por lo tanto, si necesitamos que cada uno de los estudiantes de los Grupos entreguen su trabajo, tendremos que asegurarnos que la opción «Entrega por grupos» no esté tildada.
Además, como profesores podemos seleccionar esa opción también desde el espacio de corrección de cada una de las tareas:
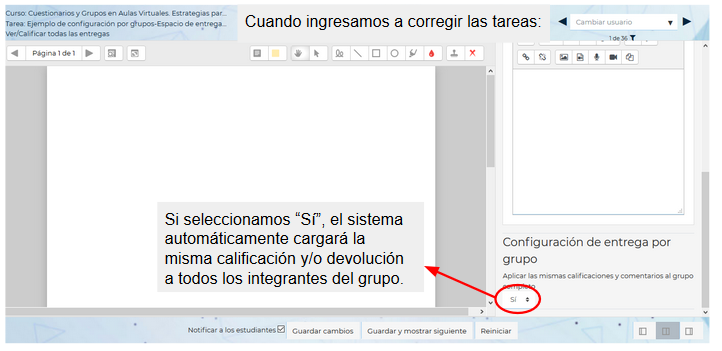
– ¡¡El profesor me dio la clave de matriculación a mi grupo, pero el Campus no me deja ingresar!!
Si trabajamos con clave de matriculación por grupos, debemos asegurarnos de cargar también una clave para el sistema de Automatriculación que estaremos utilizando, del modo siguiente:
PASO 1
Al momento de crear un Grupo (tal como se explica en videos tutoriales que ya compartimos), ingresar una clave de matriculación:
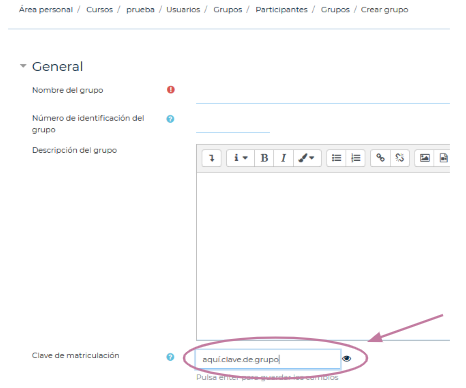
PASO 2
Ingresar desde Participantes / Métodos de matriculación y en la configuración del método de Automatriculación que utilizaremos cargar también una clave:
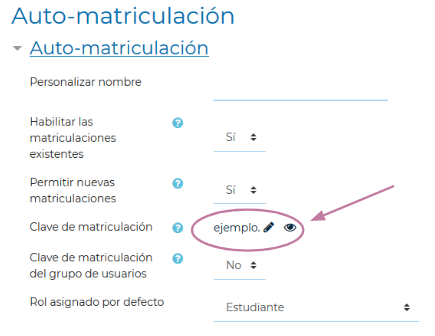
Los estudiantes no deberán escribir esta segunda clave, sólo utilizarán la que el sistema usará para matricularlos en forma automática a los grupos.
¡¡El profesor me dio la clave de matriculación a mi grupo, pero el Campus no me deja ingresar!! (versión 2)
Si decidimos utilizar clave de automatriculación para que el sistema agrupe en forma automática a los estudiantes, al momento de configurar debemos recordar chequear el orden que ocupa ese método en la jerarquía de nuestro curso.
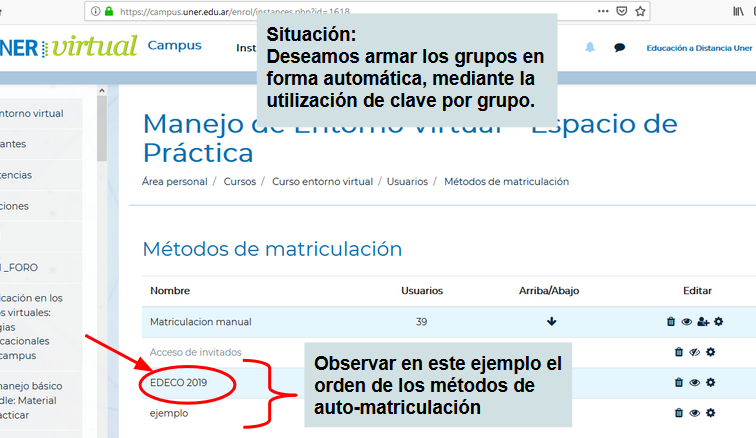
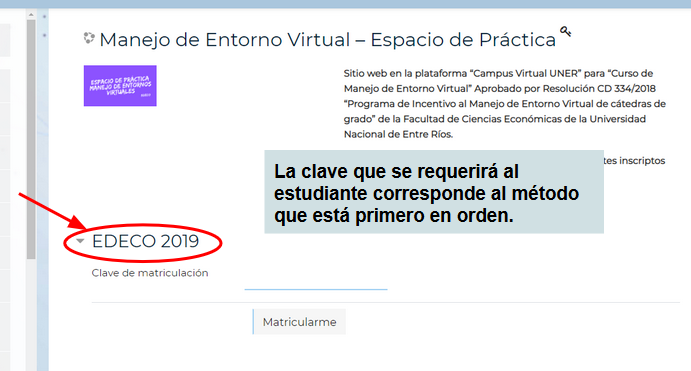
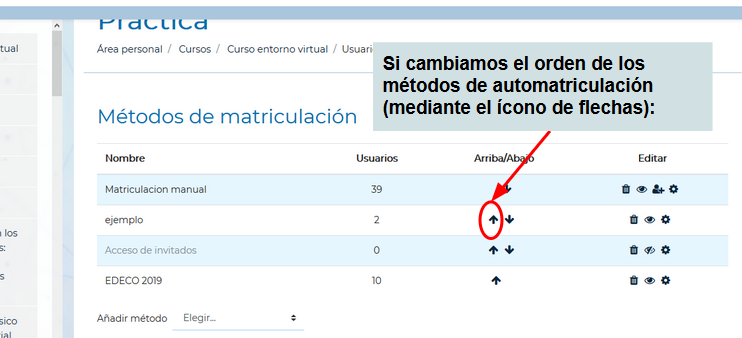
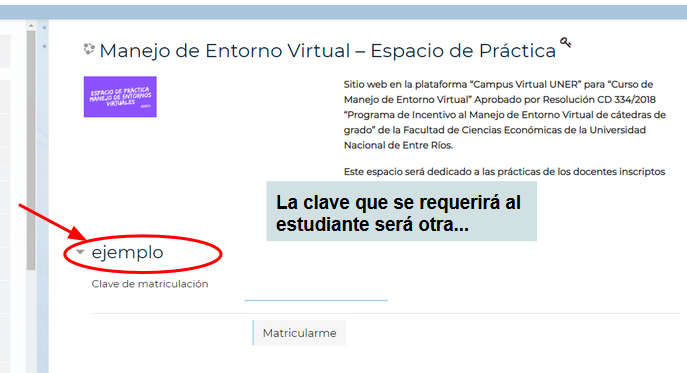
Gestión de calificaciones y grupos
1 – Uso de las Calificaciones en el aula virtual
(Permite realizar seguimiento y gestión de las calificaciones de los estudiantes)
2 –Métodos avanzados de calificación: rúbrica
(Para la actividad Tarea, basado en la evaluación de un conjunto de criterios definidos por el docente)
3. Grupos y agrupamientos
Moodle (Plataforma que sostiene el Campus Virtual UNER) está basada en un marco técnico-pedagógico que se centra en la construcción del aprendizaje. Por esto habilita una serie de opciones que hace posible a los docentes atender a las “trayectorias escolares” de los estudiantes, como por ejemplo:
1.A través de «Grupos»: que se utiliza para diferenciar actividades.
2.A través de «Agrupamientos»: que se usa para personalizar actividades y recursos (o materiales).
3.Mediante la opción «Añadir Excepción»: que nos permite restringir el acceso a una actividad o recurso, de modo que solo pueda ingresar, por ejemplo, una determinada persona según apellido.
3.1. Grupos
(Organización de un conjunto de usuarios, permitiendo la diferenciación de las Actividades)
3.2. Agrupamiento
(Organización de un conjunto de usuarios, permitiendo la diferenciación de los Recursos)
3.3 Restricciones de acceso
Permite que una Actividad o Recurso no esté disponible para los estudiantes hasta que cumplan un requisito (pertenencia a un Grupo, Agrupamiento, calificación, por ej.)
Preguntas Frecuentes y situaciones en las que podemos utilizar estos recursos
¿Problemas con la implementación de Grupos, Agrupamiento y Restricciones ?
Preguntas Frecuentes sobre «Grupos y Agrupamientos»
Preguntas Frecuentes y situaciones en las que podemos utilizar estos recursos
1.¿Qué diferencia hay entre las opciones “Grupos” y “Agrupamiento”?
Un grupo es una colección de usuarios y se utiliza para restringir el acceso a ciertas actividades a un determinado conjunto de usuarios. Un agrupamiento por su parte es una colección de grupos y permite diferenciar no sólo a las actividades, sino también recursos (página, etiquetas, libro, etc.). Para crear un agrupamiento, primero tienen que existir los grupos a los que pertenezcan los usuarios.
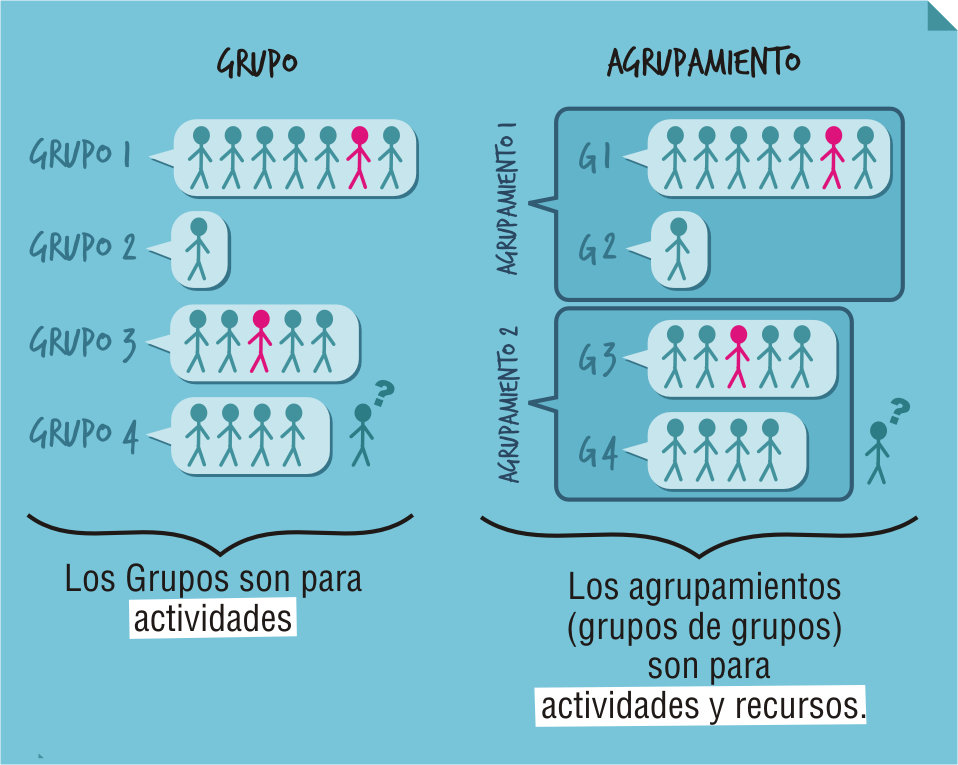
2. Dentro de mi aula virtual están matriculados los estudiantes del año anterior, a quienes debo dejar con acceso ¿Cómo lograr que los alumnos «nuevos» sólo tengan acceso a los materiales y actividades que planifico para ellos?
La utilización de la herramienta «Agrupamientos» me permite formar un conjunto con cada cohorte de estudiantes, para diferenciar luego con la opción de «Restricciones de acceso» actividades y recursos para cada uno.
3. ¿Cómo configuro una actividad para que sólo pueda acceder a ella un estudiante determinado?
Seleccionando en «Restricciones de acceso» la opción «Perfil de usuario»,
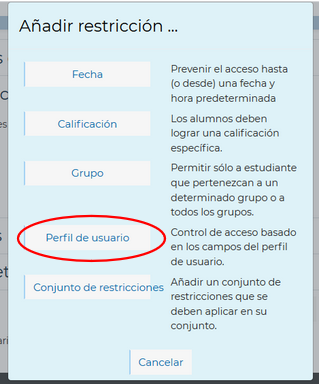
y cargar allí el correo del estudiante correspondiente:
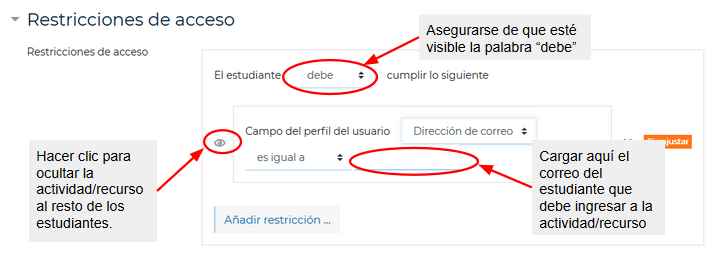
4. Por distintas razones un estudiante no entregó a tiempo una “Tarea” y ya venció el plazo. ¿Cómo hago para habilitar nuevamente esa actividad para que solamente ese estudiante tenga acceso?
Una de las soluciones posibles es duplicar la actividad, tal como se ve en esta imagen:
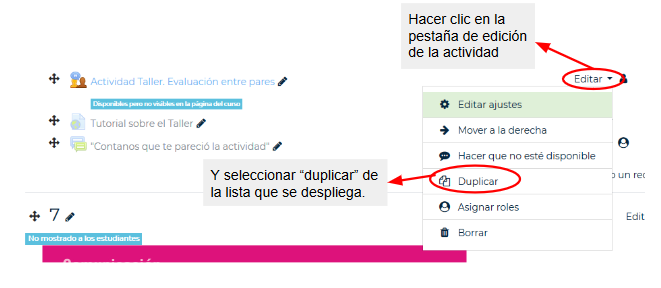
y utilizar luego «Restricciones de acceso», cargando el correo del estudiante correspondiente. De este modo sólo podrá ingresar ese perfil.
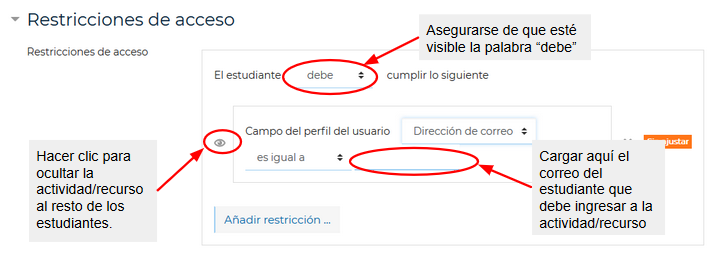
5. Un grupo de estudiantes debe recuperar ciertos temas, ¿Cómo logro que sólo ellos puedan ingresar en la actividad?
Una posible solución es armar un «grupo» con los perfiles de esos estudiantes y habilitar la actividad con «Restricción de acceso» por grupo, tal como se muestra en las imágenes que están a continuación:
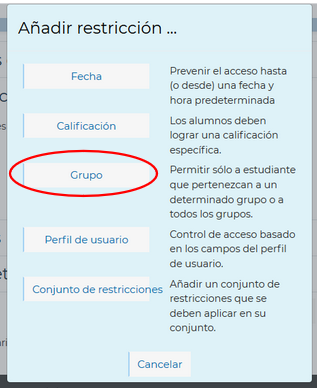
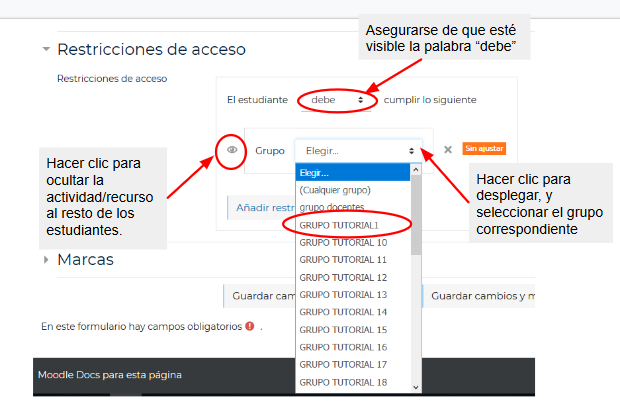
6. Tengo varios grupos conformados dentro de mi aula virtual. ¿Cómo visualizo sólo las respuestas de un grupo?
Si configuramos una actividad con «Grupos» (ya sea «separados» o «visibles») podremos utilizar un filtro con ese recurso, tal como puede verse en este ejemplo de foro:
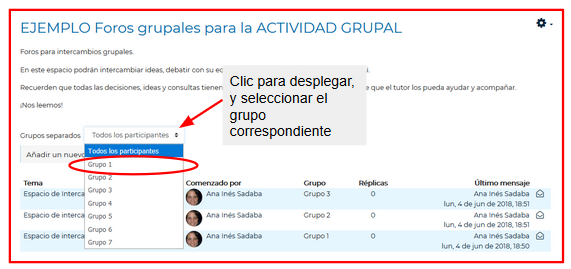
¿Cómo habilitar «Actividades»?

1 ¿Cómo agregar actividades y recursos?
2 –¿Cómo crear un Foro?
3 –¿Cómo crear una Tarea?
(Permite recoger archivos de los estudiantes y calificarlos)
4 -Configuración de Cuestionarios o Exámenes
¿Cómo habilitar materiales?

1. ¿Cómo agregar actividades y recursos?
2 –Trabajar con una etiqueta
(Para agregar contenido visible directamente en la columna central del aula)
3-¿Cómo insertar un video de Youtube?
U otros recursos externos con código HTML (Padlet, Mentimeter, Vimeo, Genially, etc)
4 –¿Cómo insertar Hipervínculos en un texto?
(Insertar enlaces a Páginas Web)
5 –¿Cómo subir un archivo?
6 –¿Cómo organizar contenido en una Página?
(Generalmente utilizado para materiales extensos)
7 –¿Cómo organizar una serie de recursos en un Libro?
(Recurso multi-página con estructura similar a un libro electrónico)
¿Cómo empezar a trabajar en el Campus Virtual?
1 – ¿Cómo me registro en el Campus Virtual UNER?
2. ¿Cómo comienzo a editar en el aula virtual?
Cómo activar la edición del aula virtual
(Para insertar, ocultar, duplicar, borrar recursos, actividades o bloques,etc.)
Acceder a todas las opciones de edición en el aula virtual
(Para acceder a todas las opciones de edición que tengan que ver con administrar el aula, o gestionar los usuarios)
¿Cómo editar la configuración de un aula virtual?
(Para cambiar nombre del aula, ocultar o poner visible, agregar o cambiar descripción, cambiar formato, forzar idioma, etc.)
3- Mensajería
4 –¿Cómo completar el perfil?
5 -¿Cómo gestionar los Participantes dentro de mi aula virtual?
Para matricular, filtrar, otorgar roles y grupos y enviar mensajes a usuarios.
6 -Guía metodológica para la configuración de cursos virtuales.
(Sugerencias para el armado de un aula virtual – Haga clic en este enlace para ver el archivo)
7- ¿Cómo reiniciar mi aula virtual?
Una buena práctica es reiniciar el aula cada vez que comienza una nueva cohorte. Esta practica ayuda a liberar espacio optimizando el uso del aula virtual.











